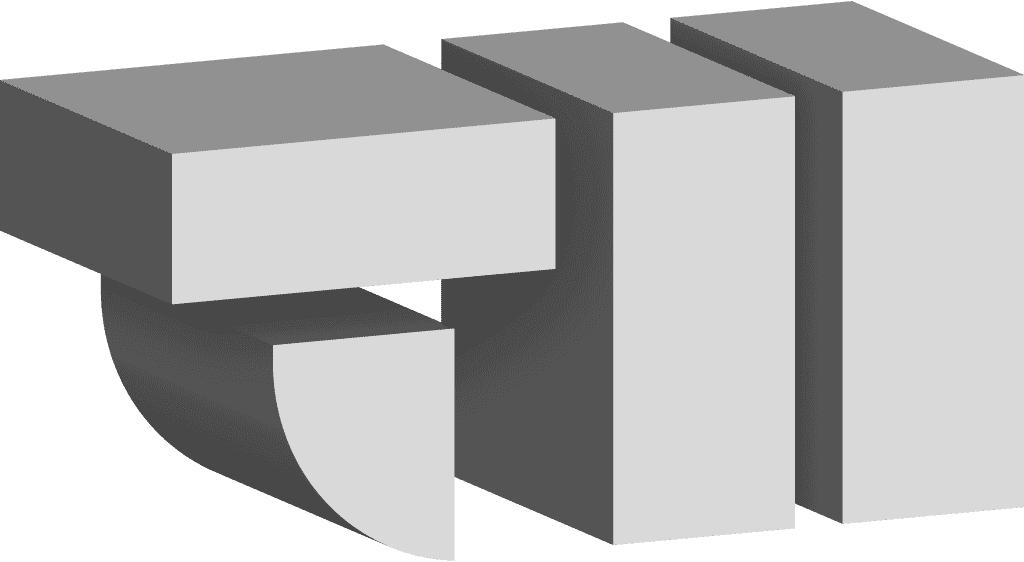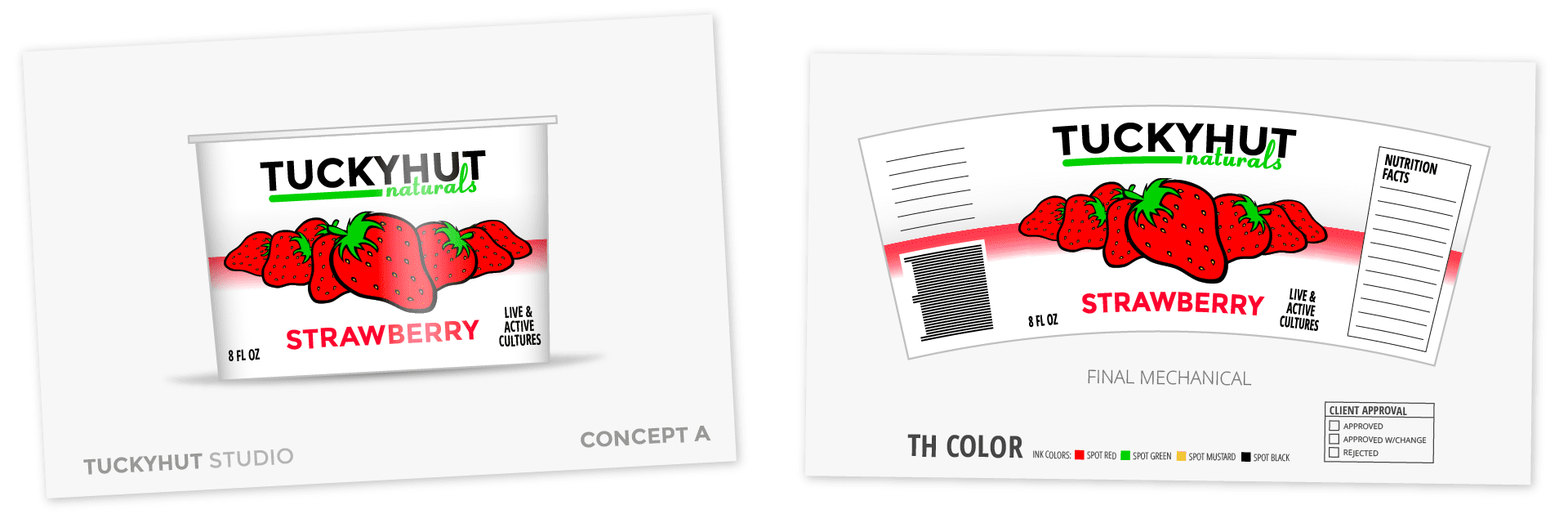
The last two posts in this tutorial series showed how to arc or curve artwork in Illustrator to create mockup or final production files. Due to Illustrator’s inability to Warp linked images and my unwillingness to suggest my readers embed images due to editability problems inherent in embedding, we need a secondary approach for raster artwork.
Photoshop’s Warp.
There are two methods you can use depending on the precision required
- Quick & Dirty Warp if you need a bit of arc, but don’t require perfect registration to the vector artwork, the Quick & Dirty method works great. For expediency, I suggest using this method if at all possible. I described a simplified Quick & Dirty approach toward the end of Part 2 of this tutorial series that didn’t use any warping at all.
- Registered Warp use this if there is tight registration required with the underlying vector artwork. This technique is more involved, but you can match very close to your vector artwork.
Quick & Dirty Warp
I’m not going to provide a ton of direction here, other than to point you to the Warp tools in the Photoshop Transform command. See annotated screenshot below:
The point of the Quick & Dirty approach is to work visually. My only suggestion make a template of your curved vector artwork on its own layer in Photoshop so you can warp the raster artwork while visualizing the curved layout it must fit. Turn off (or delete) the template layer in Photoshop before placing your completed warped raster artwork in your curved Illustrator file.
Registered Warp
If the Quick & Dirty method isn’t precise enough, the Registered Warp technique is very similar to building the Ideal Rectangular Shape and curving by the numbers as done in Part 1 & Part 2 of this tutorial series.
The trick is to build your Photoshop artwork to exactly the same size as the Illustrator artwork. If these are built to exactly the same size, you can use exactly the same settings in the Warp tool.
Pro Tip: If you are building artwork for mockup purposes ONLY, you can actually do the whole warp in Photoshop, eliminating the need to process Vector & Raster artwork separately. For obvious reasons, you would never be able to use this (or any other) fully raster file as a Mechanical Keyline for production. But it works great for printing laser or inkjet prints to tape to packaging samples for mockup purposes.
That’s about it for Warping, Curved Dielines and mockups. If you’ve made it all the way thorough these tutorials and learned how to do this process, nice job 🙂 Now go ask your boss for a raise!
There is a lot to take in here. Get in touch if you could use freelance help with your curving project.